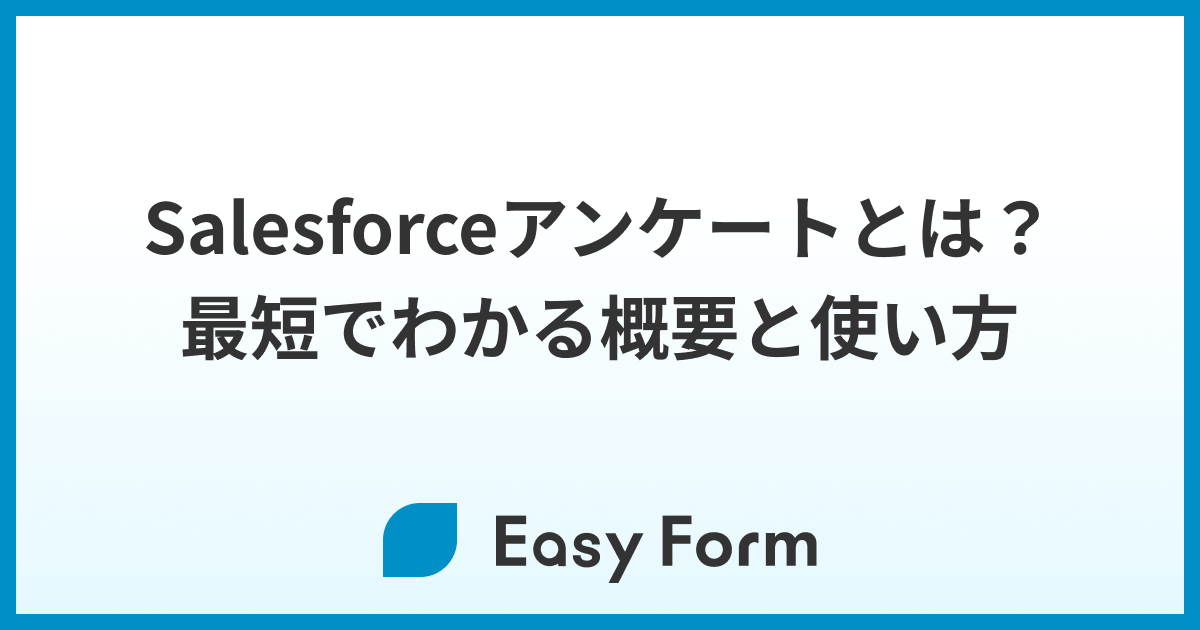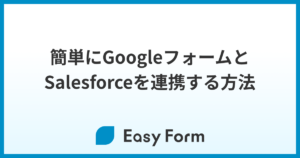本記事ではSalesforceアンケートの概要と使い方を解説しています。
Salesforceアンケートとは
Salesforceアンケートとは、Salesoforce標準のアンケート機能です。
Salesforce上からアンケートフォームを作成、送信、結果の確認ができます。
Salesforce標準機能のため、メリットもありますがデメリットもあるため概要を理解した上で利用することをおすすめします。
特に「無料なのは300回答まで」「1,000回答ごとに300ドルの費用負担」といった点は注意が必要です。
メリット
- Salesforce上からすぐに利用できる
- HTML、CSSの知識がなくてもアンケートフォームを作成できる
- 条件分岐などの設定も可能
デメリット
- 300回答以上は費用がかかる
- Survey Response Packを利用する場合は1,000回答ごとに300ドルの費用がかかる
- お礼メールの自動送信機能がない
- アンケートフォームのデザインに制限がある
参考になるヘルプ
無料のアンケート回答の利用
各ライセンスのサポートされている機能の比較
Salesforce アンケートに関する考慮事項
Salesforce のアンケートおよびフィードバック管理製品を特定する
Salesforceアンケートの使い方
アンケートの有効化
Salesforceアンケートを利用するには、まずはアンケートを有効化します。
「設定」 > 「アンケートの設定」 > 「有効」 にチェックを入れてください。
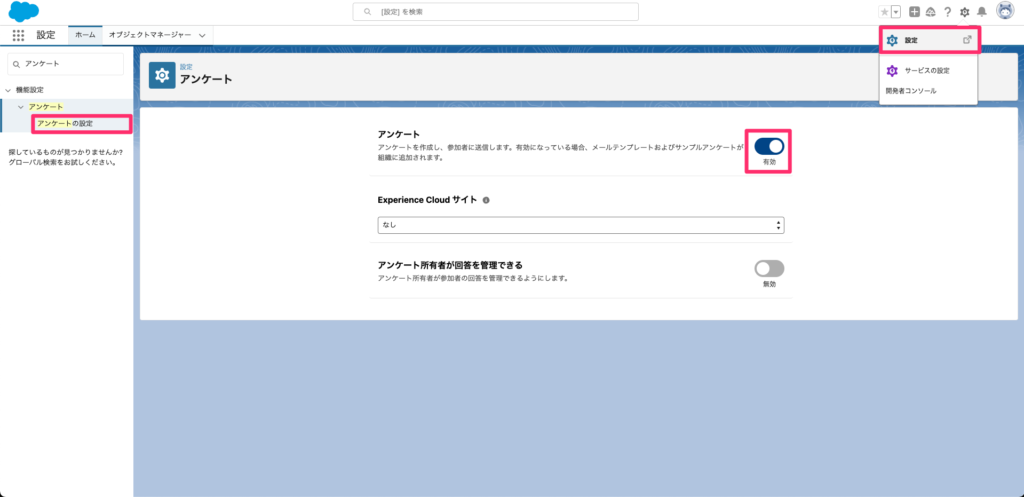
Experience Cloudサイトなどの設定がありますが細かい設定は一旦不要です。
アンケートの作成
Salesforceアンケートを有効化するとアプリケーションランチャーに「アンケート」が追加されます。
追加された「アンケート」を選択します。
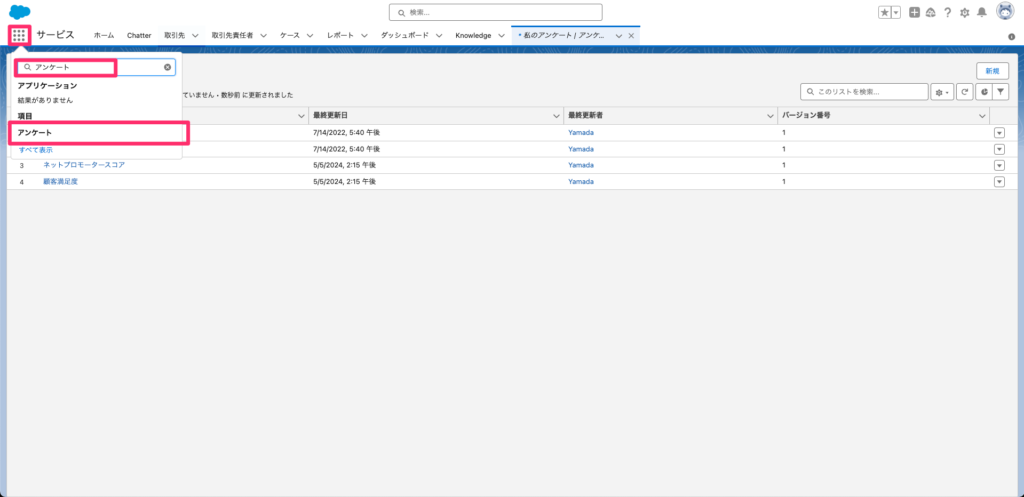
次に右上の「新規」をクリックします。
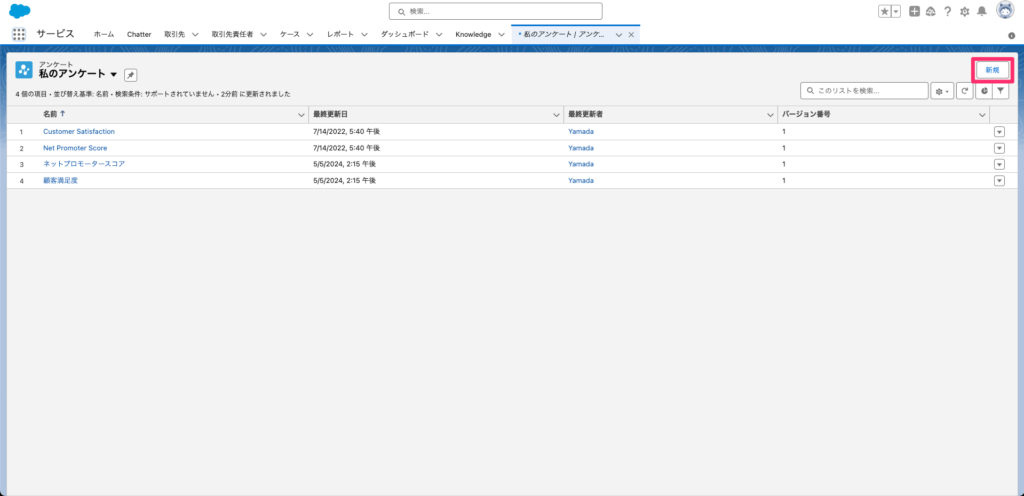
アンケート名を入力して「続行」をクリックします。
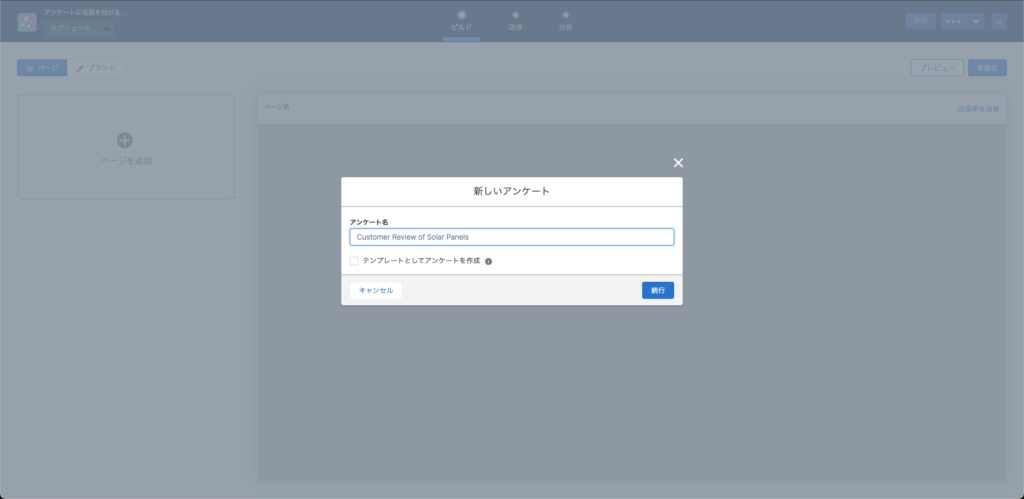
お知らせページとお礼ページ
アンケートを作成するとデフォルトで「お知らせページ」と「お礼ページ」が追加されています。
お知らせページは一番最初に表示されるページ、お礼ページはアンケート回答後に表示されるページです。
お知らせページが不要であれば「目のマーク」をクリックして非表示にできます。
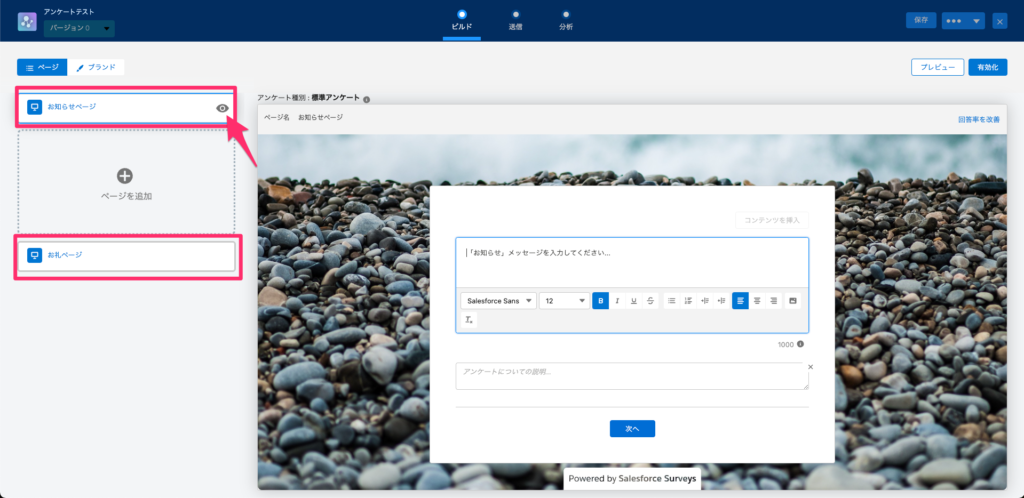
ページの追加
質問を追加する前に、まずはページを追加します。
Salesforceアンケートではページを作成し、その中に各質問を追加する仕様です。
左サイドバーの「ページを追加」をクリックします。
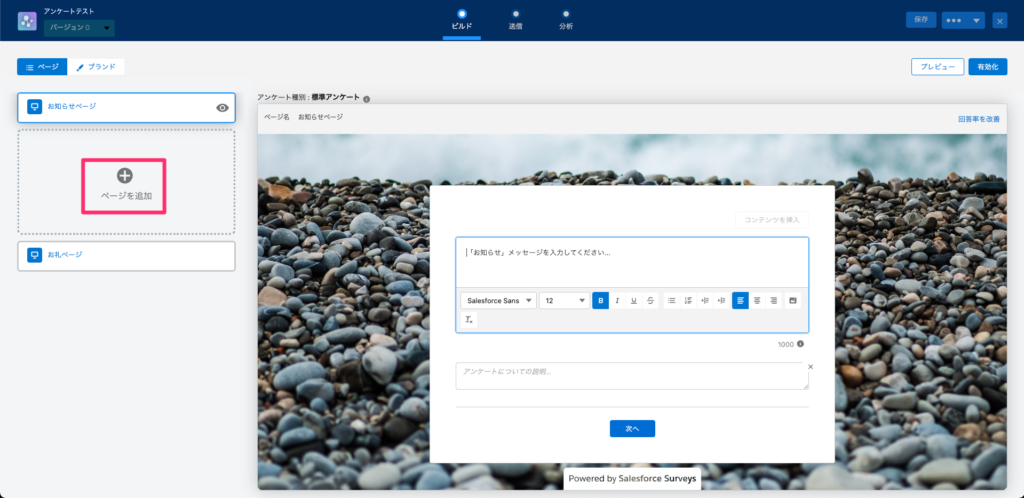
ページ名を入力し、各質問を追加していきます。
「質問を追加」をクリックして質問形式を選択します。
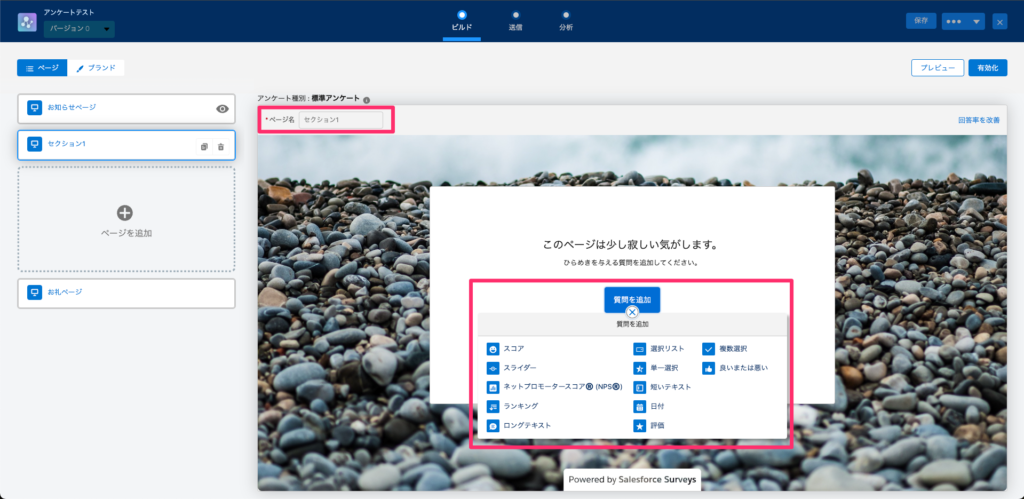
今回は「スコア」を選択しました。
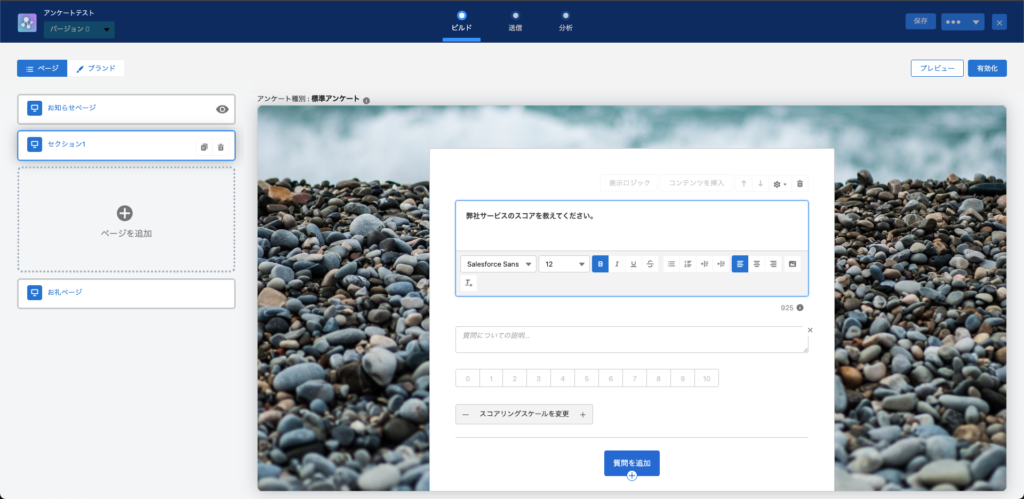
もし同一ページに複数の質問を追加したい場合は、下部の「質問を追加」を再度クリックしてください。
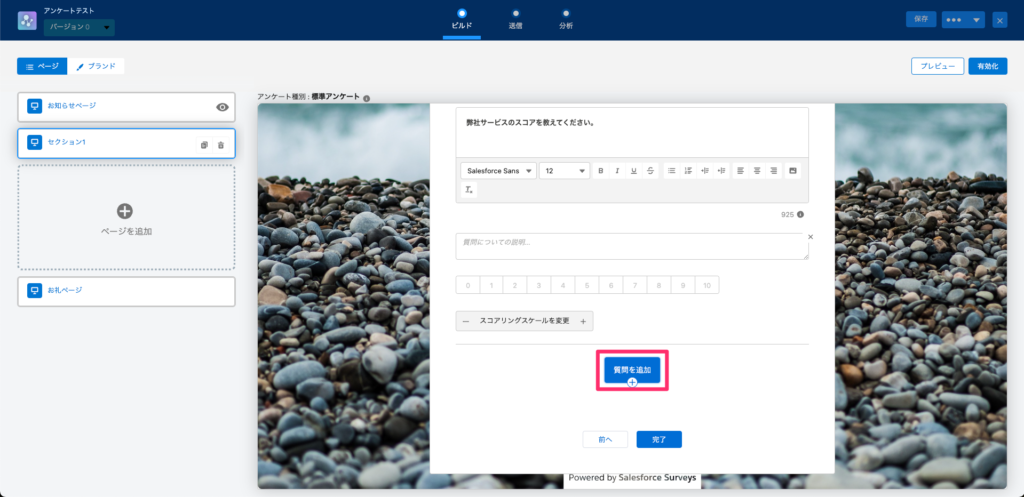
質問の回答を必須にする
質問の回答を必須にするには該当の質問の 「歯車マーク」 > 「必須」 をチェックしてください。
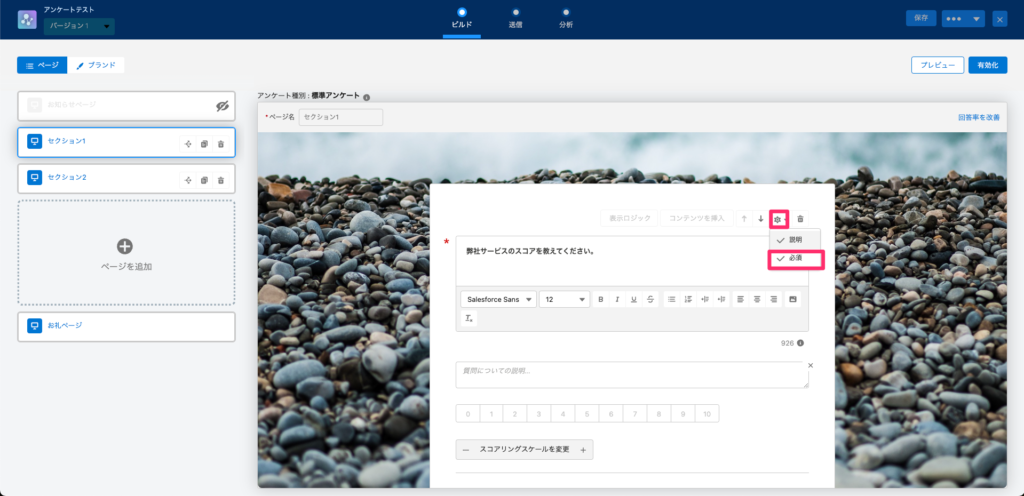
前の回答の挿入
前の回答を挿入することができます。
例えば、前のページで回答されたスコアを別ページに表示させたい時などに利用します。
前の回答を挿入するには「コンテンツを挿入」をクリックします。
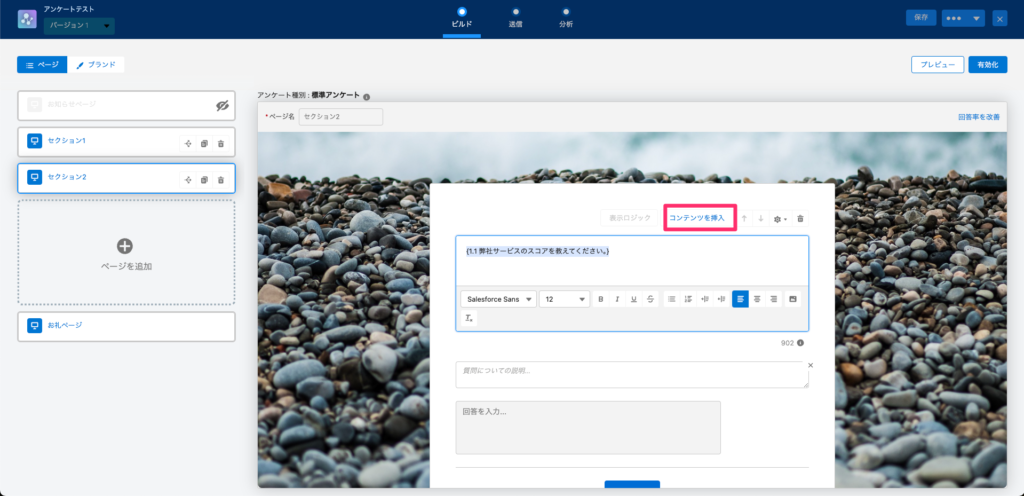
「前の質問の回答」を選択して次へ。
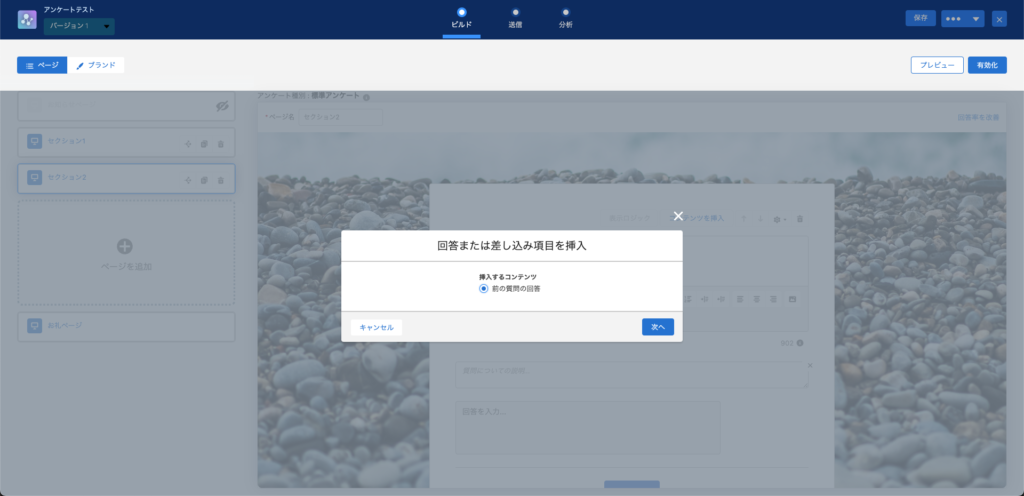
挿入したい回答を選択して「挿入」をクリックしたら完了です。
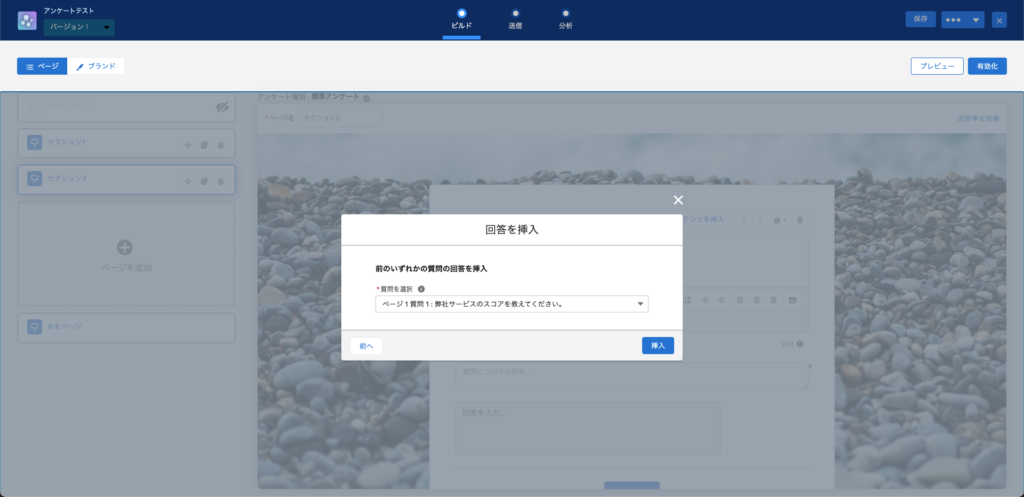
質問の回答によって表示、非表示を設定
質問の回答によって表示、非表示を設定したい場合もあるかと思います。
Salesforceアンケートでは質問ごとに表示、非表示の設定が可能です。
表示、非表示を設定する場合は、設定したい質問の「表示ロジック」をクリックします。
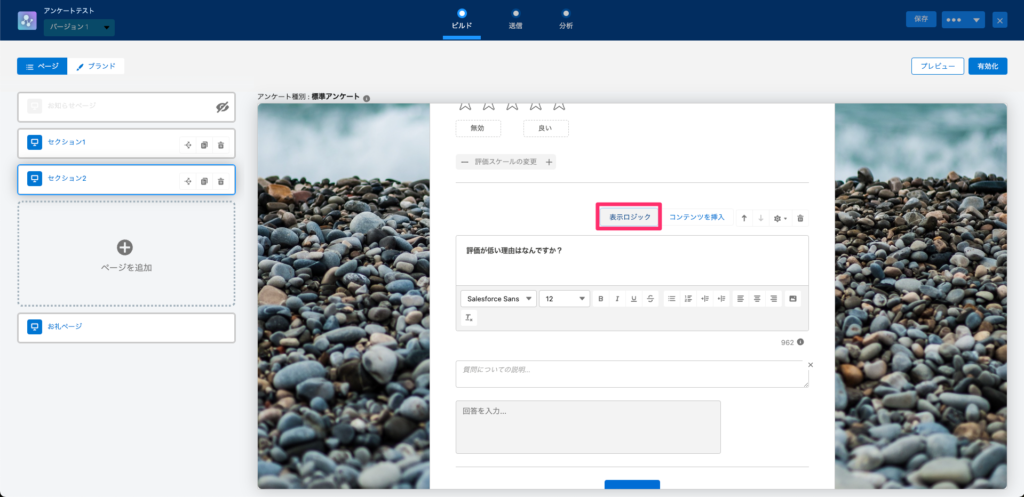
表示ロジックを設定して、ロジックを保存したら設定完了です。
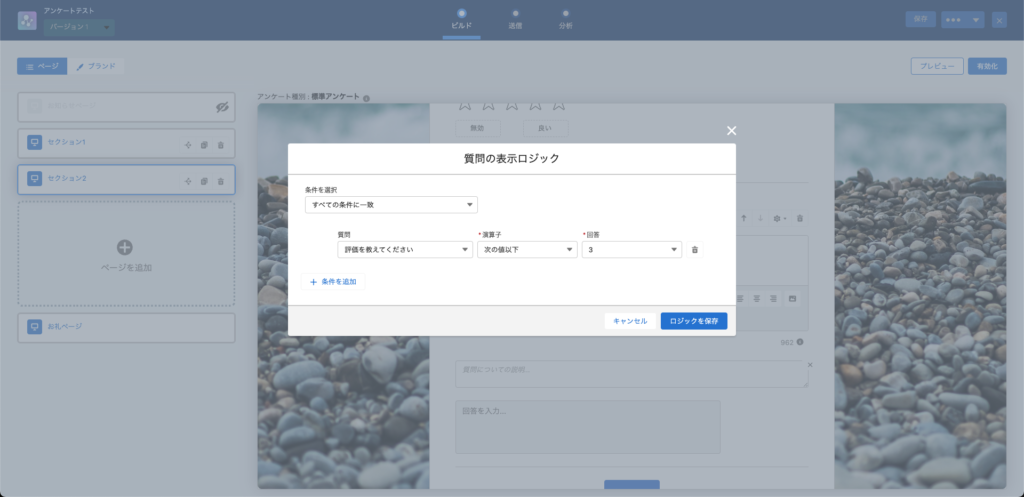
質問の回答によってページを分岐させる
Salesforceアンケートでは、質問の回答によってページをスキップさせたり、意図したページに飛ばすことが可能です。
例えば、スコアが10だった場合にはお礼ページに飛ばす、スコアが10以下だった場合には次のページに飛ばすなどの使い方が想定されます。
分岐を設定するには、設定したいページの「分岐マーク」をクリックします。
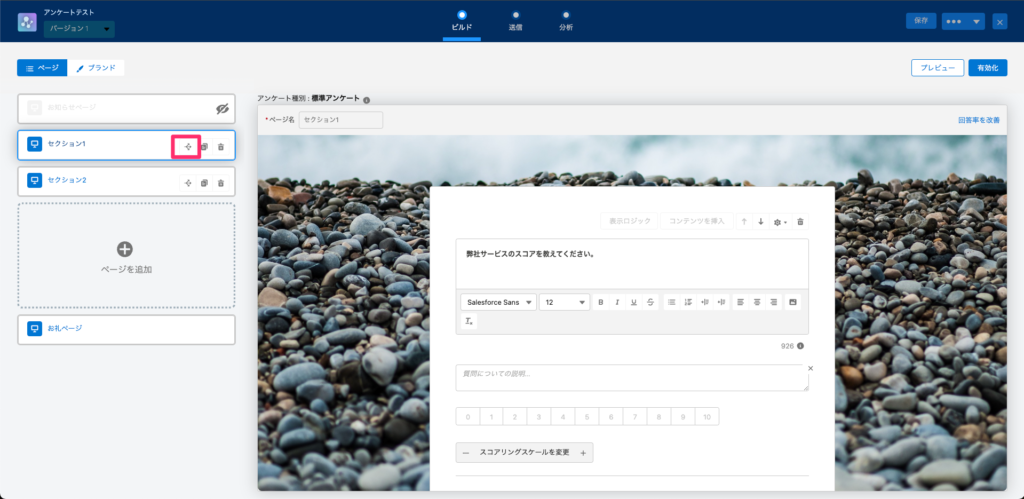
分岐ロジックの設定画面が立ち上がるので条件を設定します。
ページに移動:条件に基づく
ページを選択:お礼ページ
ロジック種別:スコアが10と一致する場合
こののように設定することでスコアが10だった場合にお礼ページに飛ばすことができます。
「ルールを作成」をクリックしないとロジックが保存されないので注意してください。
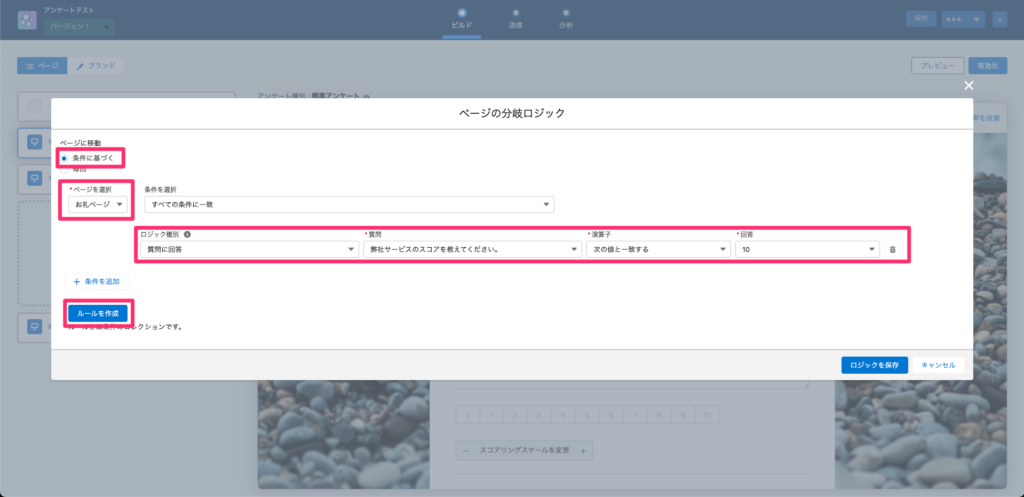
下記のようにルールを作成した状態で、ロジックを保存したら設定完了です。
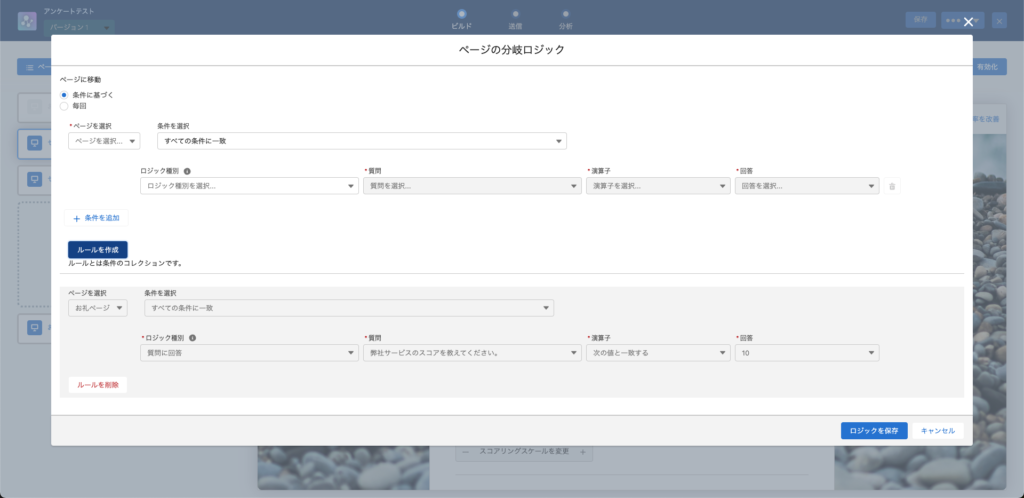
複数の分岐条件を設定する場合には下記のようになります。
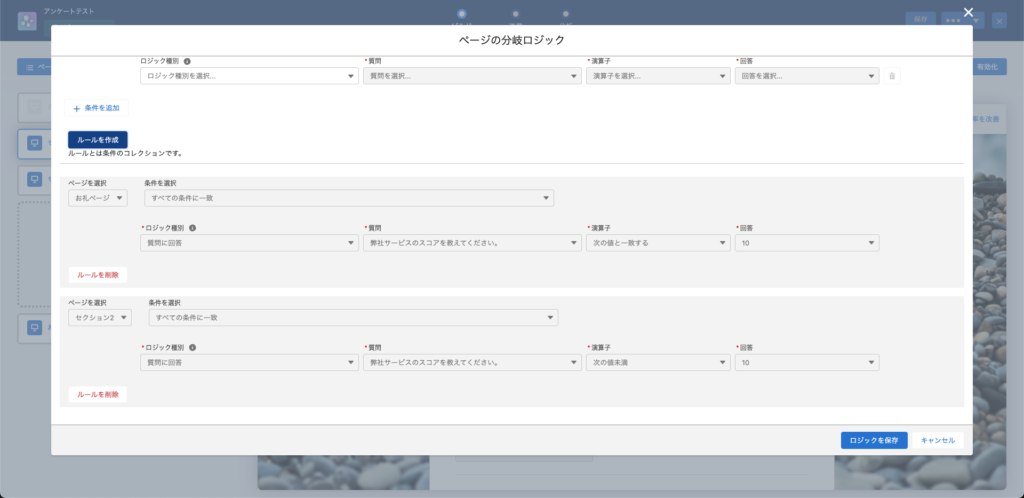
ブランド設定
ブランド設定では、質問の回答が完了したら自動的に次のページへ進むように設定できたり背景画像、ロゴ画像、ボタンの配色などを変更できます。
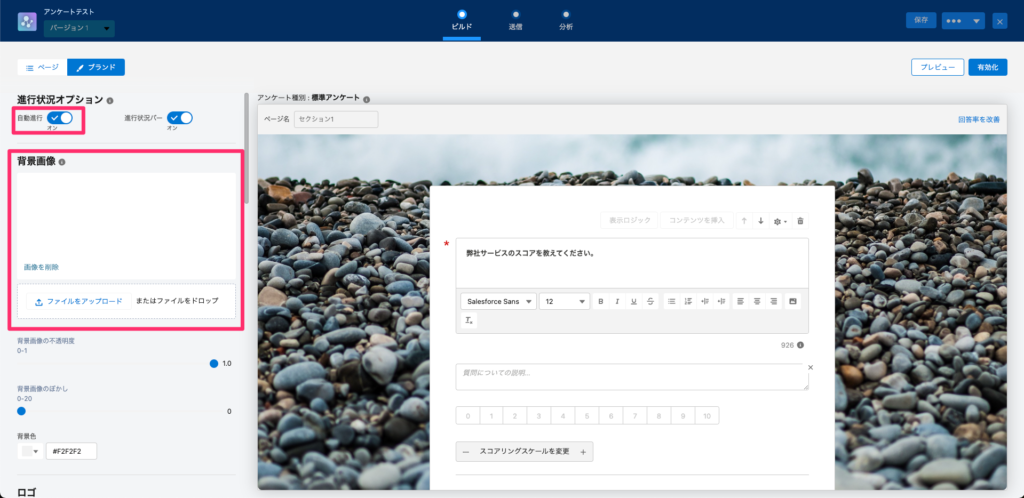
作成したアンケートの有効化
アンケートの作成が完了したら右上の「有効化」をクリックします。
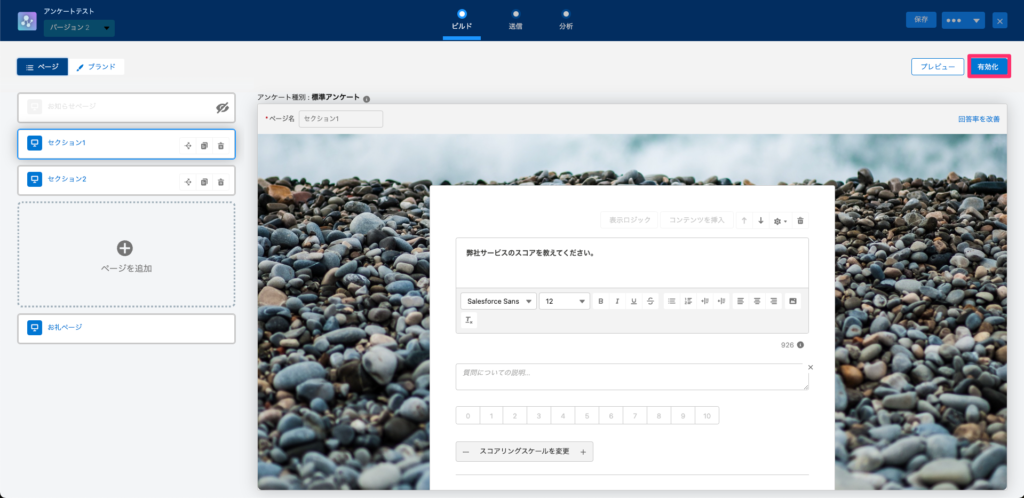
アンケートリンクの共有方法
作成したアンケートを共有します。
アンケートリンクを共有するには上部の「送信」をクリックします。
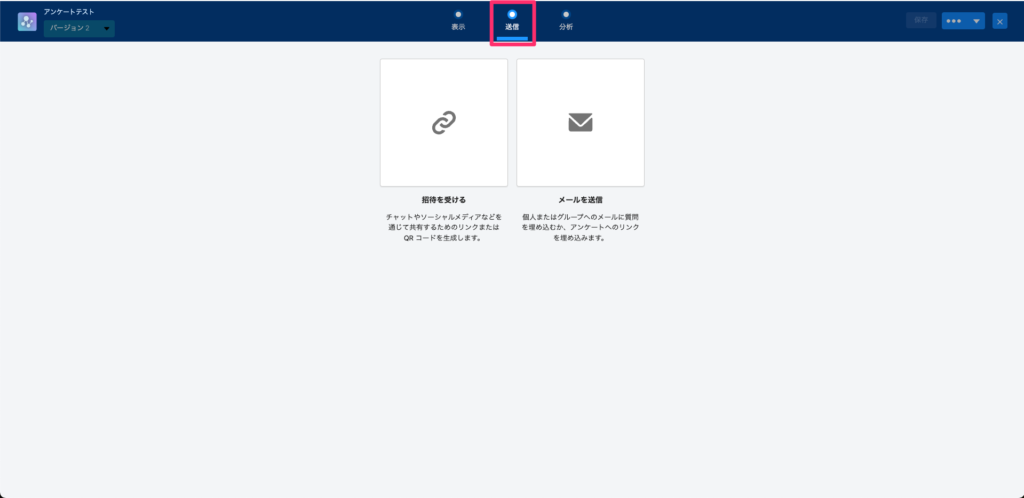
「招待を受ける」について
招待を受けるの場合は、社内の参加者、社外の参加者の2パターンがあります。
社内の参加者の場合は、そのままリンクを共有するだけで問題ありません。
社外の参加者の場合は、Experience Cloud サイトを作成し設定する必要があります。
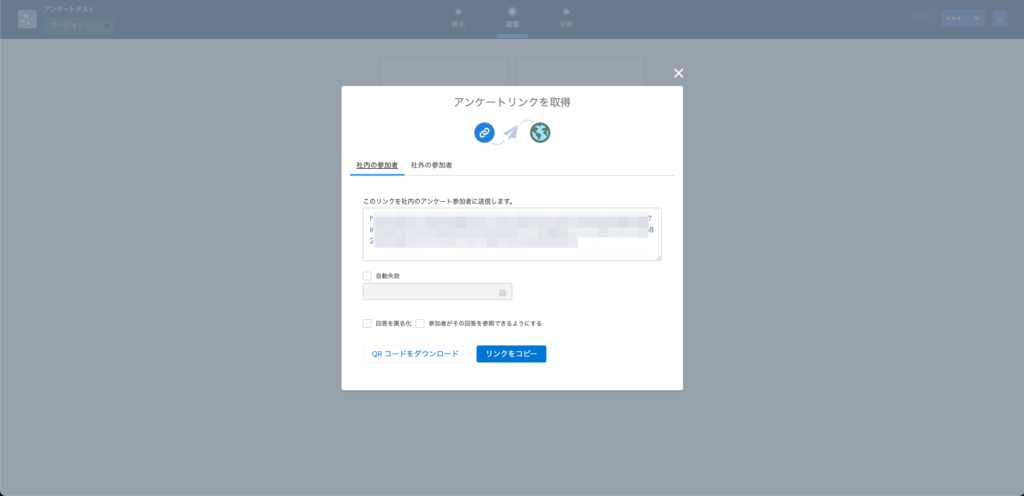
「メールを送信」について
メールでアンケートリンクを共有する機能です。
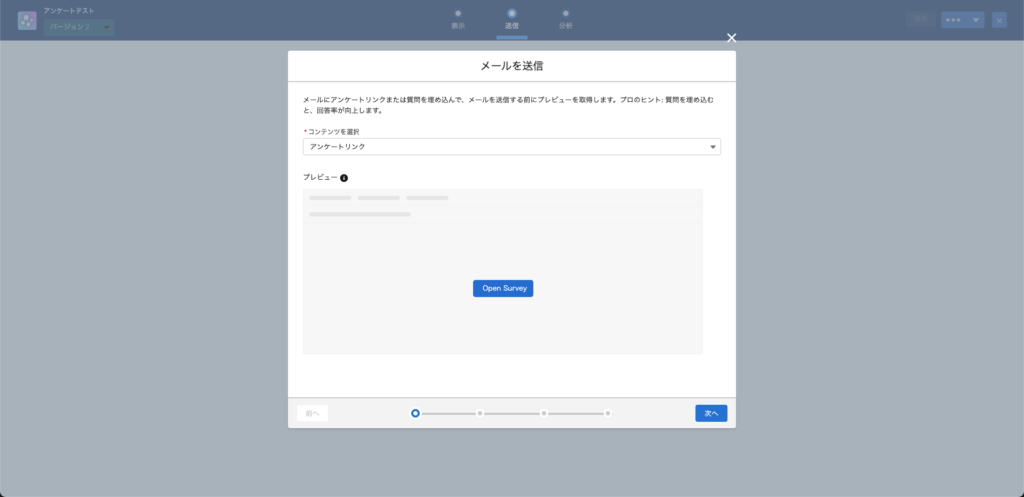
個別で送信する方法とリストビューに対して送信する方法の2パターンがあります。
用途に合わせて都合のよい方を選択してください。
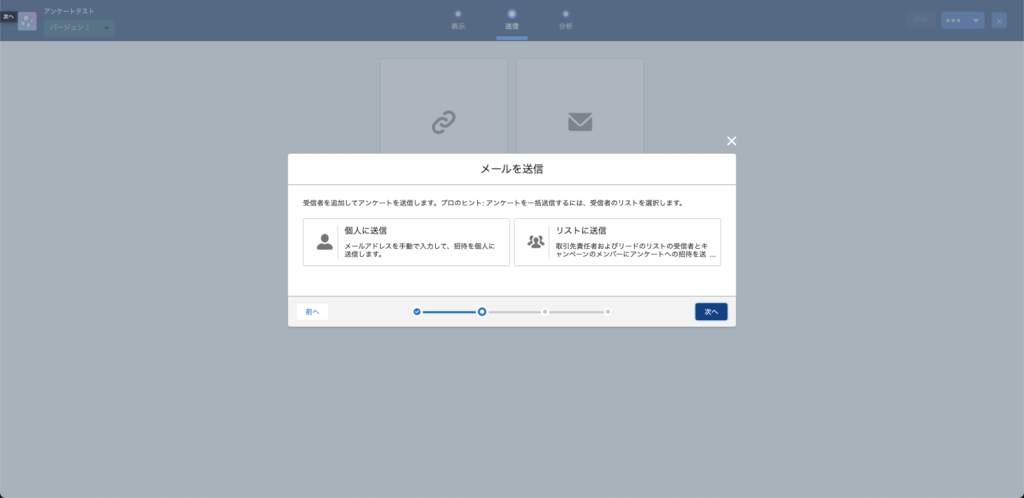
アンケート結果を確認する方法
アンケート結果を確認するには上部の「分析」をクリックします。
ここでは全体の回答結果を確認することができます。
もしCSVでアンケート結果を確認したい場合は、右上の「回答をエクスポート」からCSVを取得できます。
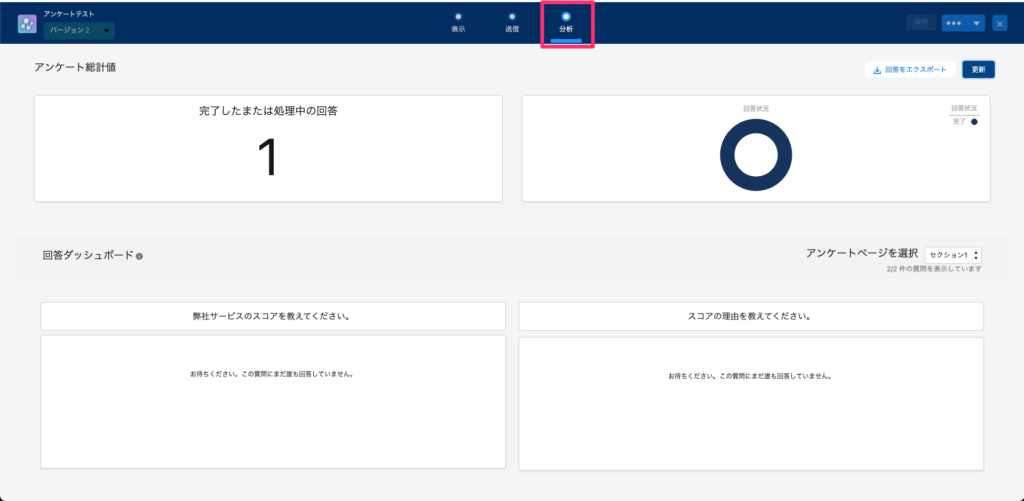
まとめ
Salesforceアンケートを利用するには、ある程度慣れが必要です。
外部への送信にExperience Cloudサイトが必要であったりと制限もあるためSalesforceに知見のある人材でないと難しいことも多いです。
簡単にSalesforce連携できるフォーム作成ツールEasy Form なら簡単にSalesforce連携されたアンケートを作成できます。まずはお気軽にお問合せください。